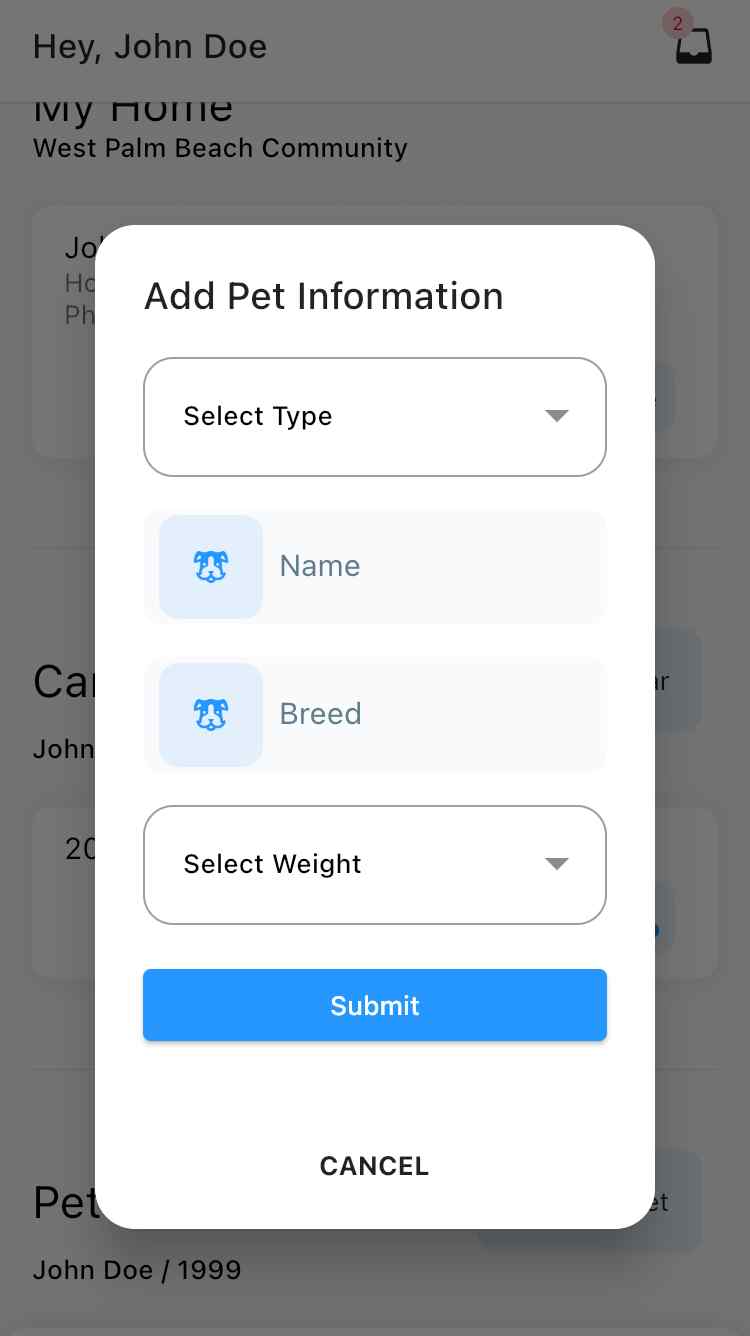Dashboard
Guides how to manage your house, car, and pet information
Application Dashboard
After a successful login or opening the app while previously loggedin, you will be presented with the main dashboard. Here you can view all the information about your house(s) and add & edit cars and pets to your account
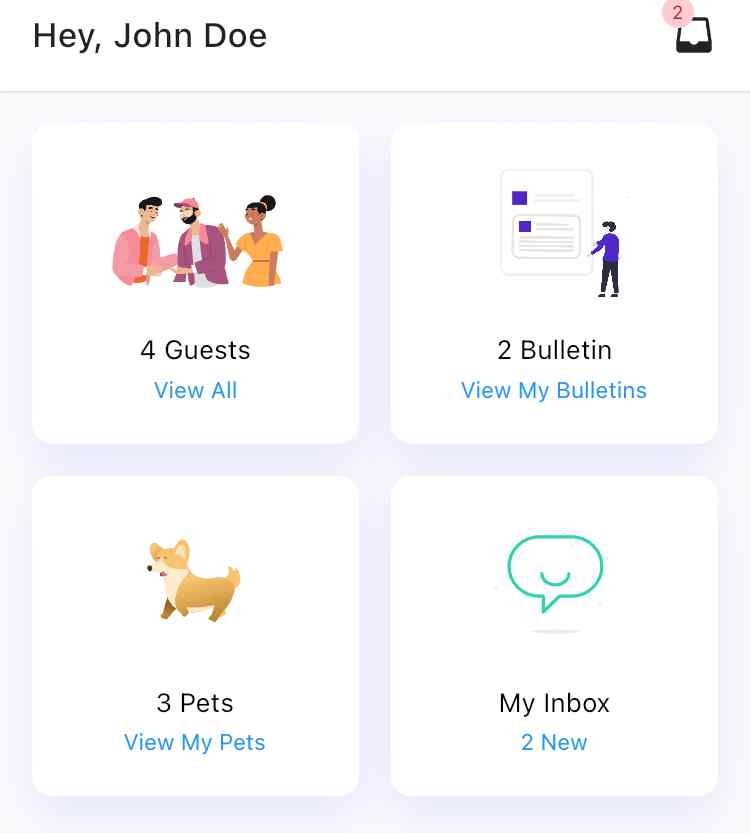
Here you can see and access the following information:
- Your guests and how many you have authorized
- You bulletin posts and their amount
- You pets
- Your inbox and the number of unread messages
By clicking on any of the boxes, you can go the respective portion of the app
Managing Houses
This is the first section of the Main Dashboard. Here you get a quick peak at your house information. If you do have multiple houses, here you can press the "Select" button and only the information for that house such as pets / cars / guests will be displayed.
You can also update the contact number for your house by pressing the "Update Phone" button, adding the new phone and submitting it.
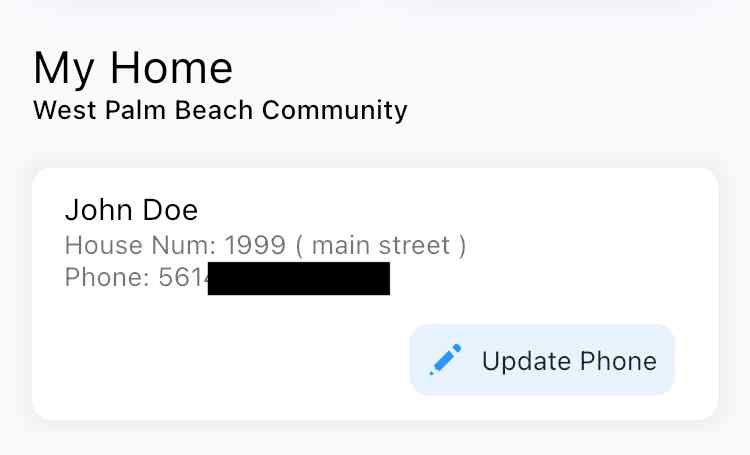
Note!
If you have multiple houses, please select one first thing when opening the application as wihtout it, the data shown will be inaccurate as it cannot decide house is being reffered to
Managing Cars
This section can be found right under the Houses Section. Here you can edit / update and add new cars to your account. Using this feature you can register a new car or update your old one without ever leaving the house
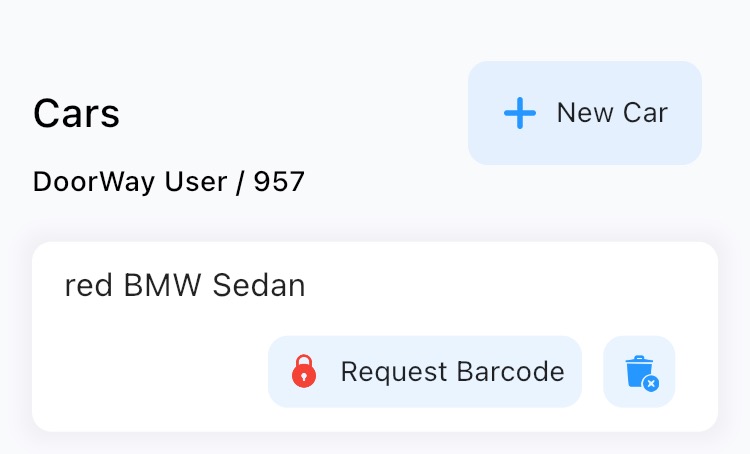
Add New Car
Follow the instructions below to add a new car
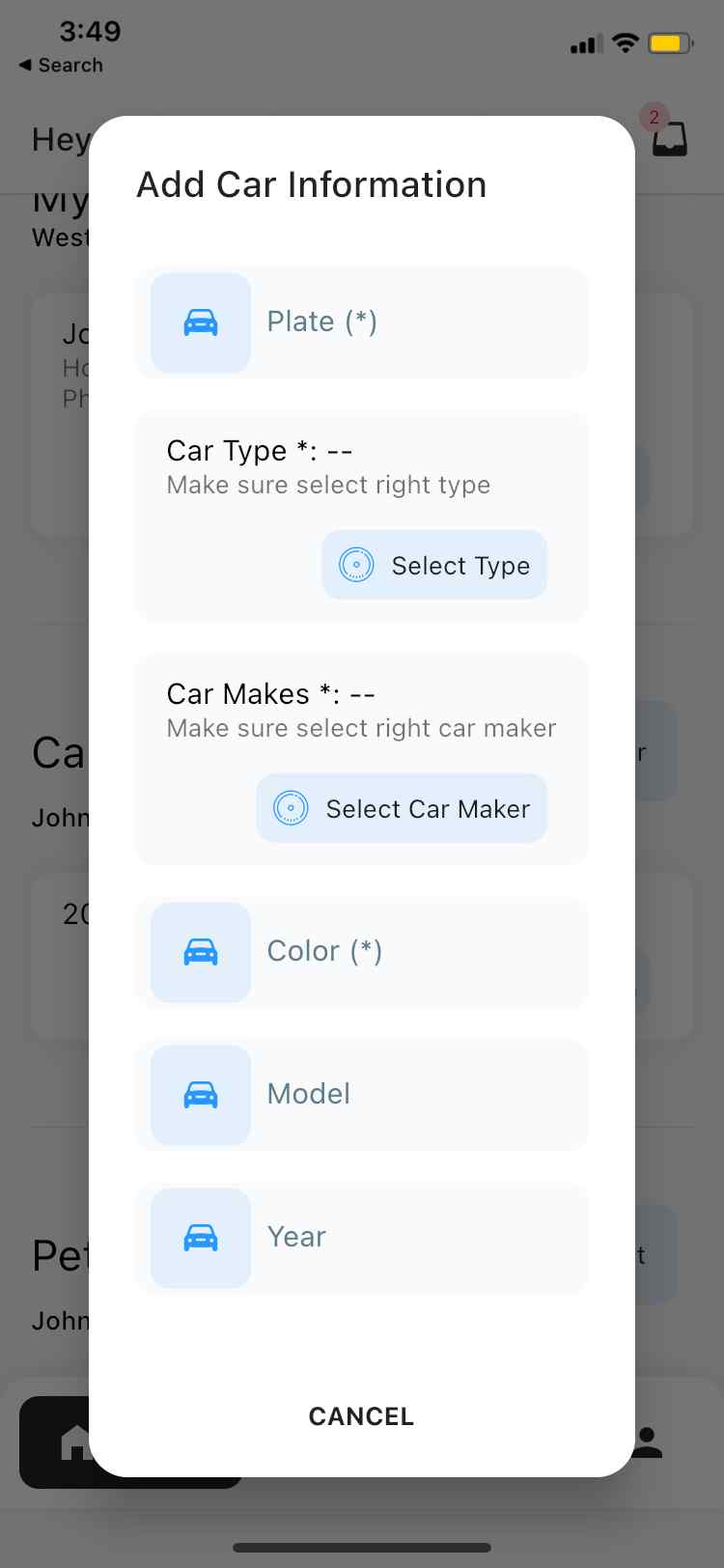
Note!
Cars that have been registered and approved for gate access will be have a "Has Gate Access" markings in them
Remove Car
If you sell your car or just simply no longer want it associated with your account, you can remove it by pressing the icon.
Please make sure you truly want to do this because when a car is removed, you can no longer access the gate with that vehicle
Request Barcode
In some communities, you need a special sticker or barcode to be able to enter the community automatically. You can send a request to your property manager / gate house using the Button
When the request has been processed you will see the icon changed to
Managing Pets
This section is for our furry little friends. Here you can add / edit / and remove your pets from the account with just a few clicks
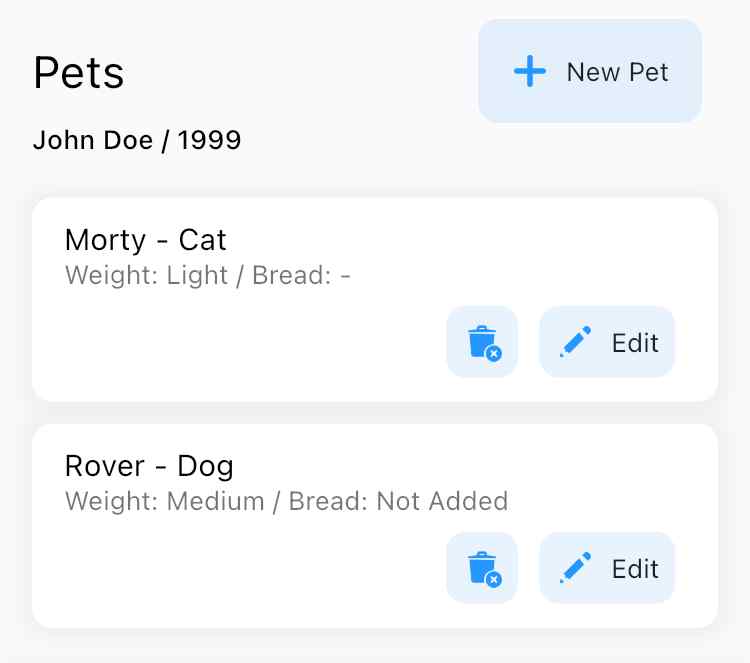
Add New Pet
Follow the instructions below to add a new pet
Remove Pet
You can easily remove a pet from your account by pressing the next to the pets name. After confirming the prompt, the pet will be removed from your account
Editting Pet Information
Updating your pets information can easily be done by pressing the Edit button, changing all wanted information, and pressing the submit button