My Account
Guide on how to change your main account information
My Account
In this section you learn how to change your Profile Picture , update your Contact Number , your Password, and your Email Address all on the same page
Profile Picture
We encourage you to change your profile picture after you sign up for DoorWay. This is mainly to
- Help further customize your account
- Allow people to recognize you when posting on the bulletin board
Updating the profile picture can be done using the steps below:
- Go to the my account page by pressing the bottom right icon in the app. This icon could be your current profile picture or the icon.
- Press the
"My Account"button - Hit
"Change"and choose an image from your camera roll - When finished press done and the image will be set as your new profile picture
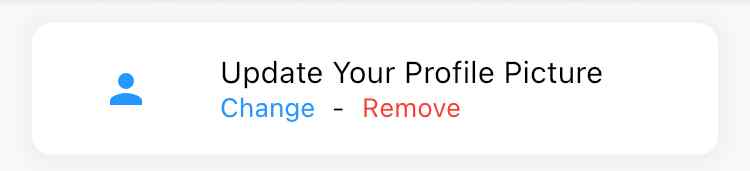
Note!
You can remove the profile picture by pressing "Delete"
Password
Updating your password is very simple while following the instructions below
- Go to the
"My Account"using the steps mentioned above. - Enter your current password for
"Old Password" - Enter and confirm your new password
- Lastly, press the
"Update"button to update everything
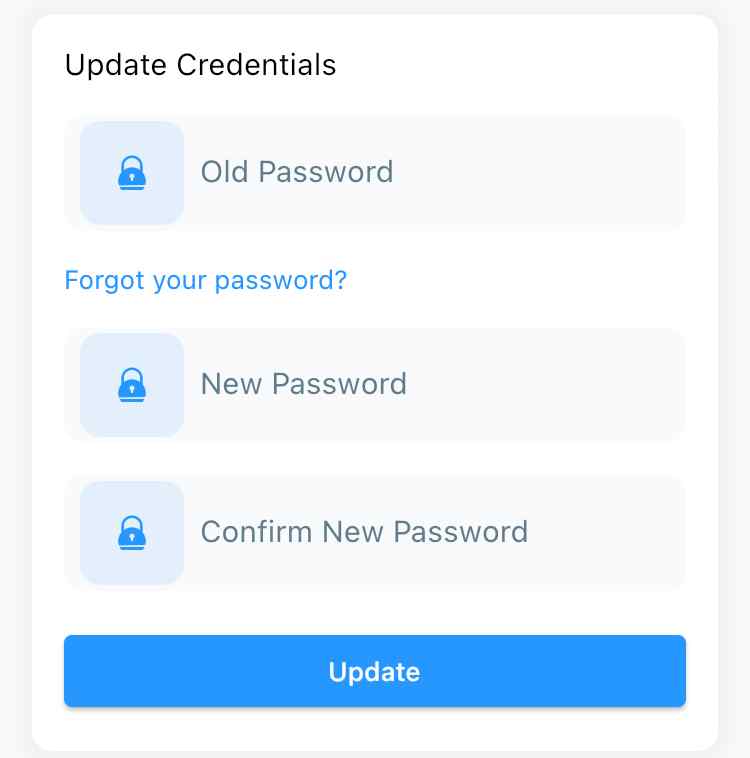
Contact Phone Number
Your contact phone number which will be used by the gate and property managers for contacting you can be updated on the same page using the steps below
- Scroll down on the page until you see the "Update Contact Phone Number" section
- Make sure you are changing the contact number for the correct house by verifying the house number in the
"Selected House"line - View the current phone number next to
"Phone" - If you still wish to change the contact number, enter the new number and press
"Update"
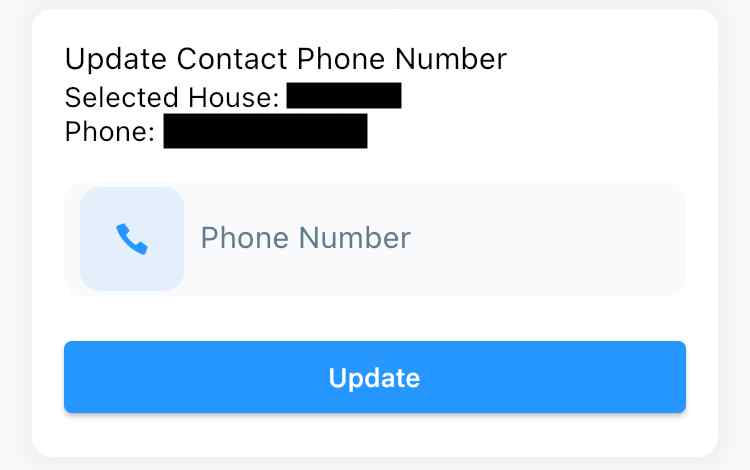
Note!
You can also get to this section from the dashboard page by pressing the button
Email Address
Your email address is used for logging in and all security verifications. If you are sure to change it, you can do it using the steps below
- On the My Account page, scroll down on the page until you see the "Update Email Address" section
- Review the current email address
- Enter the new address in the appropriate box
- Review the new email one more time and press the
"Update"button - A verification email will be sent to the new email address, after opening it, the account email address will be updated
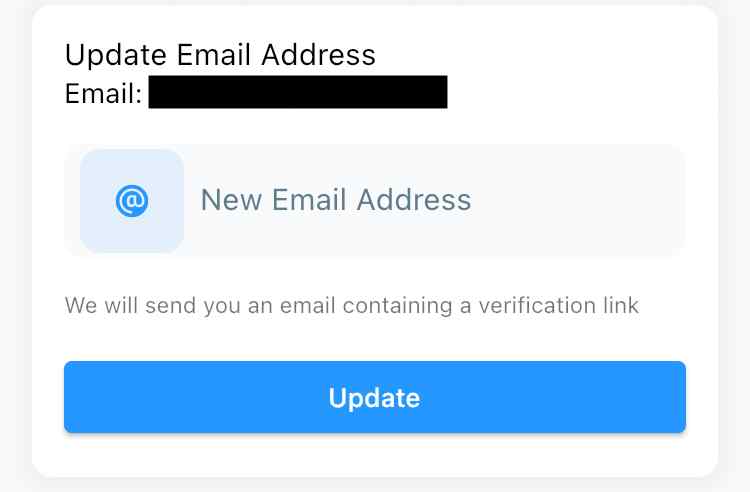
Note!
For your security, the email address will not be updated until the link in the verification email has been opened